কোনো সফটওয়্যার ছাড়া যেভাবে অডিও (mp3,wav,wma ect.) গানে ছবি যুক্ত/পরিবর্তন করবেন।
Masud Ahmed
কেমন আছেন? আশা করি ভালই আছেন, এবং পরীক্ষার্থীরা ভাল মতোই পরীক্ষা দিচ্ছেন। আমি নিজেও পরীক্ষার্থী আমার পরীক্ষাও ভাল যাচ্ছে।
যা হোক এবার টিউন এর বিষয় এ আসি।
এ বিষয়টি নিয়ে আমি আগেও টিউন করেছিলাম ।
ওই টিউন এর কিছু সমস্যা ছিল । যেমন:
১। Winamp সফটওয়্যারটি অনেকের কাছে না থাকায় এটা প্রয়োগ করতে পারেননি।
২। আর যে পদ্ধতিতে Winamp সফটওয়্যারটির সাহায্যে অডিও ফাইলে ছবি সংযুক্ত করা হয়েছে সেটি শুধু মাত্র পিসির ক্ষেত্রে প্রযোজ্য। মোবাইলে বা অন্য কোথাও গানের ফাইলটি কপি করে নিলে আর ওই সংযুক্ত ছবিটি পাওয়া যায় না।
৩। আর এ পদ্ধতিতে সংযুক্ত ছবি শুধুমাত্র Winamp প্লেয়ার এ দেখা যায়। একই ফাইল অন্য কোনো প্লেয়ার (যেমন Windows Media Player) এ চালালে ছবিটি দেখা যায় না।
এজন্য আজ আমি আপনাদেরকে দেখাব যে যেকোন অডিও ফাইলে কিভাবে ছবি সংযুক্ত/পরিবর্তন করবেন অতিরিক্ত কোনো সফটওয়্যার এর সাহায্য ছাড়াই। এক্ষেত্রে আমি Windows Media Player এর সাহায্য নিয়েছি।
আমরা অনেকেই ইন্টারনেট থেকে অডিও গান নামিয়ে (ডাউনলোড) করে থাকি। এক্ষেত্রে অনেকসময়ই গানের এ্যালবামের ছবি অডিও গানের মধ্যে থাকে না। এ্যালবামের ছবি অডিও গানের সৌন্দর্য্য বাড়ায়। তবে অনেক ক্ষেত্রে দেখা যায় যে যে সাইট থেকে গানটি /এ্যালবামটি ডাউনলোড করেছেন সেটি যদি পপুলার সাইট হয় তবে ওই সাইটের লোগো গানের সাথে দিয়ে থাকে।
আবার আমরা অনেক সময় দোকান থেকে অরিজিনাল অডিও গানের এ্যালবাম কিনে থাকি। এক্ষেত্রে শুধুমাত্র সিডি/ডিভিডি পিসিতে লাগিয়ে চালালে তবেই এ্যালবামের ছবি অডিও গানে দেখতে পাই তবে গানগুলো কপি করে পিসিতে রাখলে আবার ছবিগুলো উধাও হয়ে যায়।
যা হোক আজকে আমি দেখাচ্ছি কিভাবে Windows Media Player এর সাহায্যে অডিও গানে ছবি সংযুক্ত/পরিবর্তন করবেন।
ধাপসমূহঃ
১। প্রথমে আপনার অডিও গানটি Windows Media Player এ চালু করুন যেটিতে আপনি ছবি লাগাতে চান।
এখানে আমি ডেমন হান্টার ব্যান্ড এর একটি জনপ্রিয় গান খুলেছি যেখানে দেখতে পাচ্ছেন যে
এ্যালবামের ছবির বদলে একটি ভুল ছবি বসানো আছে। (সর্ব ডানে উপরের দিকে)
২। এখন মিডিয়া প্লেয়ার এর প্লে-লিষ্ট থেকে গানটি সিলেক্ট করে মাউস এর ডান বাটনটি একবার চাপুন একটি পপ-আপ মেনু আসবে। সেখান থেকে Advanced Tag Editor কমান্ডে ক্লিক করুন।
একটি ডায়ালগ বক্স আসবে।
এখানে আপনি একসাথে অনেকগুলো কাজ করতে পারবেন। প্রথম থেকে বলছিঃ
Track Info অপশনে আপনি গানের তথ্য লিখতে পারেন। যেমন:
Title = এখানে আপনি গানের নামটি লিখবেন।
Genre = গানটি কি ধরণের তা আপনি এখান থেকে নির্ধারণ করে দিতে পারেন। যেমন : Hip-Hop, Metal, Dead Metal, Pop etc.
Subtitle = গানটির কোনো Subtitle থাকলে এখানে দিতে পারেন।
Mood = গানটি কিভাবে গাওয়া হয়েছে তা একানে নির্ধারণ করে দিতে পারেন।
Track Number = এ্যালবামে গানটির নাম্বার কত তা এখানে দিতে পারেন।
Beats Per Minute = গানটির বিট রেট কত তা যদি জানেন তবে এখানে লিখে দিতে পারেন।
Key = গানটির বৈশিষ্ট্য যদি জানেন তবে এখানে লিখতে পারেন।
Album = গানটির এ্যালবামের নামটি এখানে লিখবেন।
Original Album = গানের এ্যালবামটি যদি কয়েকটি খন্ডের হয় তবে আসল খন্ডের নাম এখানে লিখবেন। ;
Set = খন্ড নাম্বার লিখবেন এখানে।
Music Category Description = গানটির ধরণ কি রকম তা সর্ম্পকে আপনার নিজের কথা এখানে লিখতে পারবেন।
Language = গানটির ভাষা কি তা এখানে লিখতে পারেন।
ডায়ালগ বক্সটির পরবর্তী মেনু হচ্ছে Artist Info এখানে গানটির গায়ক /ব্যান্ড সম্পর্কে লিখতে পারেন।
ডায়ালগ বক্সটির পরবর্তী মেনু হচ্ছে Lyrics এখানে গানটির রিলিষ্ক বা গানের কথা লিখতে পারেন।
অডিও গানে ছবি সংযুক্ত করার জন্য আমাদেরকে Pictures মেনুতে যেতে হবে।
এখানে দেখা যাচ্ছে আগে থেকেই একটি ছবি সংযুক্ত করা আছে। এখন প্রথমে ডিলেট বাটনে ক্লিক করে বর্তমান ছবিটি ডিলেট করে এডড বাটনে ক্লিক করুন। একটি ডায়ালগ বক্স আসবে।
এখান থেকে আপনার গানটির এ্যালবামের ছবি (আপনার ইচ্ছা মত ছবি দিতে পারেন) নির্বাচন / সিলেক্ট করে ওপেন কমান্ড এ ক্লিক করুন।
আগের ডায়ালগ বক্সটিতে আপনার নতুন নির্বাচিত ছবিটি আসবে।
এখন Picture type অপশন থেকে ছবিটি কিসের তা সিলেক্ট করুন। (এটি অবশ্যই সিলেক্ট করতে হবে না হলে ছবিটি আসবে না।)
এরপর ওকে করে বেরিয়ে আসুন।
এখন মিডিয়া প্লেয়ার টি বন্ধ করে আবার ছাড়ুন (রিষ্টার্ট)।
এখন গানটি ছেড়ে দেখুন ছবিটি যুক্ত হয়েছে।
এখন যেকোন প্লেয়ার এ গানটি বাজান না কেন ছবিটি গানটির সাথেই থাকবে এবং মোবাইলে কপি করার পর ও মোবাইল প্লেয়ার এ গানের ছবিটি ভাসবে।
*********
তবে সবচেয়ে গুর্রুত্বপূর্ণ বিষয় হল যে, আপনার সংযুক্ত ছবিটি অডিও গানের পরিমাণে প্রভাব ফেলবে। মানে গানটি যদি ৫ এম.বি সাইজের হয় এবং আপনার ছবিটির সাইজ যদি ৫০০কেবি হয় তবে ছবিটি সংযুক্ত করার পর আপনার গানের সাইজ হবে ৫.৫০এমবি।
*********
এই পদ্ধতিটি উইন্ডোজ এক্স.পি’র উইন্ডোজ মিডিয়া প্লেয়ার ৯ এর জন্য।
কেমন আছেন? আশা করি ভালই আছেন, এবং পরীক্ষার্থীরা ভাল মতোই পরীক্ষা দিচ্ছেন। আমি নিজেও পরীক্ষার্থী আমার পরীক্ষাও ভাল যাচ্ছে।
যা হোক এবার টিউন এর বিষয় এ আসি।
এ বিষয়টি নিয়ে আমি আগেও টিউন করেছিলাম ।
ওই টিউন এর কিছু সমস্যা ছিল । যেমন:
১। Winamp সফটওয়্যারটি অনেকের কাছে না থাকায় এটা প্রয়োগ করতে পারেননি।
২। আর যে পদ্ধতিতে Winamp সফটওয়্যারটির সাহায্যে অডিও ফাইলে ছবি সংযুক্ত করা হয়েছে সেটি শুধু মাত্র পিসির ক্ষেত্রে প্রযোজ্য। মোবাইলে বা অন্য কোথাও গানের ফাইলটি কপি করে নিলে আর ওই সংযুক্ত ছবিটি পাওয়া যায় না।
৩। আর এ পদ্ধতিতে সংযুক্ত ছবি শুধুমাত্র Winamp প্লেয়ার এ দেখা যায়। একই ফাইল অন্য কোনো প্লেয়ার (যেমন Windows Media Player) এ চালালে ছবিটি দেখা যায় না।
এজন্য আজ আমি আপনাদেরকে দেখাব যে যেকোন অডিও ফাইলে কিভাবে ছবি সংযুক্ত/পরিবর্তন করবেন অতিরিক্ত কোনো সফটওয়্যার এর সাহায্য ছাড়াই। এক্ষেত্রে আমি Windows Media Player এর সাহায্য নিয়েছি।
আমরা অনেকেই ইন্টারনেট থেকে অডিও গান নামিয়ে (ডাউনলোড) করে থাকি। এক্ষেত্রে অনেকসময়ই গানের এ্যালবামের ছবি অডিও গানের মধ্যে থাকে না। এ্যালবামের ছবি অডিও গানের সৌন্দর্য্য বাড়ায়। তবে অনেক ক্ষেত্রে দেখা যায় যে যে সাইট থেকে গানটি /এ্যালবামটি ডাউনলোড করেছেন সেটি যদি পপুলার সাইট হয় তবে ওই সাইটের লোগো গানের সাথে দিয়ে থাকে।
আবার আমরা অনেক সময় দোকান থেকে অরিজিনাল অডিও গানের এ্যালবাম কিনে থাকি। এক্ষেত্রে শুধুমাত্র সিডি/ডিভিডি পিসিতে লাগিয়ে চালালে তবেই এ্যালবামের ছবি অডিও গানে দেখতে পাই তবে গানগুলো কপি করে পিসিতে রাখলে আবার ছবিগুলো উধাও হয়ে যায়।
যা হোক আজকে আমি দেখাচ্ছি কিভাবে Windows Media Player এর সাহায্যে অডিও গানে ছবি সংযুক্ত/পরিবর্তন করবেন।
ধাপসমূহঃ
১। প্রথমে আপনার অডিও গানটি Windows Media Player এ চালু করুন যেটিতে আপনি ছবি লাগাতে চান।
এখানে আমি ডেমন হান্টার ব্যান্ড এর একটি জনপ্রিয় গান খুলেছি যেখানে দেখতে পাচ্ছেন যে
এ্যালবামের ছবির বদলে একটি ভুল ছবি বসানো আছে। (সর্ব ডানে উপরের দিকে)
২। এখন মিডিয়া প্লেয়ার এর প্লে-লিষ্ট থেকে গানটি সিলেক্ট করে মাউস এর ডান বাটনটি একবার চাপুন একটি পপ-আপ মেনু আসবে। সেখান থেকে Advanced Tag Editor কমান্ডে ক্লিক করুন।
একটি ডায়ালগ বক্স আসবে।
এখানে আপনি একসাথে অনেকগুলো কাজ করতে পারবেন। প্রথম থেকে বলছিঃ
Track Info অপশনে আপনি গানের তথ্য লিখতে পারেন। যেমন:
Title = এখানে আপনি গানের নামটি লিখবেন।
Genre = গানটি কি ধরণের তা আপনি এখান থেকে নির্ধারণ করে দিতে পারেন। যেমন : Hip-Hop, Metal, Dead Metal, Pop etc.
Subtitle = গানটির কোনো Subtitle থাকলে এখানে দিতে পারেন।
Mood = গানটি কিভাবে গাওয়া হয়েছে তা একানে নির্ধারণ করে দিতে পারেন।
Track Number = এ্যালবামে গানটির নাম্বার কত তা এখানে দিতে পারেন।
Beats Per Minute = গানটির বিট রেট কত তা যদি জানেন তবে এখানে লিখে দিতে পারেন।
Key = গানটির বৈশিষ্ট্য যদি জানেন তবে এখানে লিখতে পারেন।
Album = গানটির এ্যালবামের নামটি এখানে লিখবেন।
Original Album = গানের এ্যালবামটি যদি কয়েকটি খন্ডের হয় তবে আসল খন্ডের নাম এখানে লিখবেন। ;
Set = খন্ড নাম্বার লিখবেন এখানে।
Music Category Description = গানটির ধরণ কি রকম তা সর্ম্পকে আপনার নিজের কথা এখানে লিখতে পারবেন।
Language = গানটির ভাষা কি তা এখানে লিখতে পারেন।
ডায়ালগ বক্সটির পরবর্তী মেনু হচ্ছে Artist Info এখানে গানটির গায়ক /ব্যান্ড সম্পর্কে লিখতে পারেন।
ডায়ালগ বক্সটির পরবর্তী মেনু হচ্ছে Lyrics এখানে গানটির রিলিষ্ক বা গানের কথা লিখতে পারেন।
অডিও গানে ছবি সংযুক্ত করার জন্য আমাদেরকে Pictures মেনুতে যেতে হবে।
এখানে দেখা যাচ্ছে আগে থেকেই একটি ছবি সংযুক্ত করা আছে। এখন প্রথমে ডিলেট বাটনে ক্লিক করে বর্তমান ছবিটি ডিলেট করে এডড বাটনে ক্লিক করুন। একটি ডায়ালগ বক্স আসবে।
এখান থেকে আপনার গানটির এ্যালবামের ছবি (আপনার ইচ্ছা মত ছবি দিতে পারেন) নির্বাচন / সিলেক্ট করে ওপেন কমান্ড এ ক্লিক করুন।
আগের ডায়ালগ বক্সটিতে আপনার নতুন নির্বাচিত ছবিটি আসবে।
এখন Picture type অপশন থেকে ছবিটি কিসের তা সিলেক্ট করুন। (এটি অবশ্যই সিলেক্ট করতে হবে না হলে ছবিটি আসবে না।)
এরপর ওকে করে বেরিয়ে আসুন।
এখন মিডিয়া প্লেয়ার টি বন্ধ করে আবার ছাড়ুন (রিষ্টার্ট)।
এখন গানটি ছেড়ে দেখুন ছবিটি যুক্ত হয়েছে।
এখন যেকোন প্লেয়ার এ গানটি বাজান না কেন ছবিটি গানটির সাথেই থাকবে এবং মোবাইলে কপি করার পর ও মোবাইল প্লেয়ার এ গানের ছবিটি ভাসবে।
*********
তবে সবচেয়ে গুর্রুত্বপূর্ণ বিষয় হল যে, আপনার সংযুক্ত ছবিটি অডিও গানের পরিমাণে প্রভাব ফেলবে। মানে গানটি যদি ৫ এম.বি সাইজের হয় এবং আপনার ছবিটির সাইজ যদি ৫০০কেবি হয় তবে ছবিটি সংযুক্ত করার পর আপনার গানের সাইজ হবে ৫.৫০এমবি।
*********
এই পদ্ধতিটি উইন্ডোজ এক্স.পি’র উইন্ডোজ মিডিয়া প্লেয়ার ৯ এর জন্য।


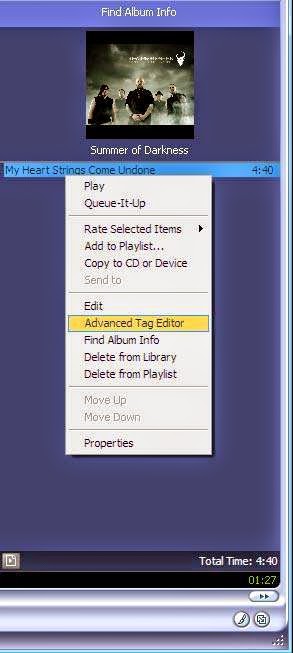








Comments
Post a Comment